-
Apply Smooth to Object on Blender
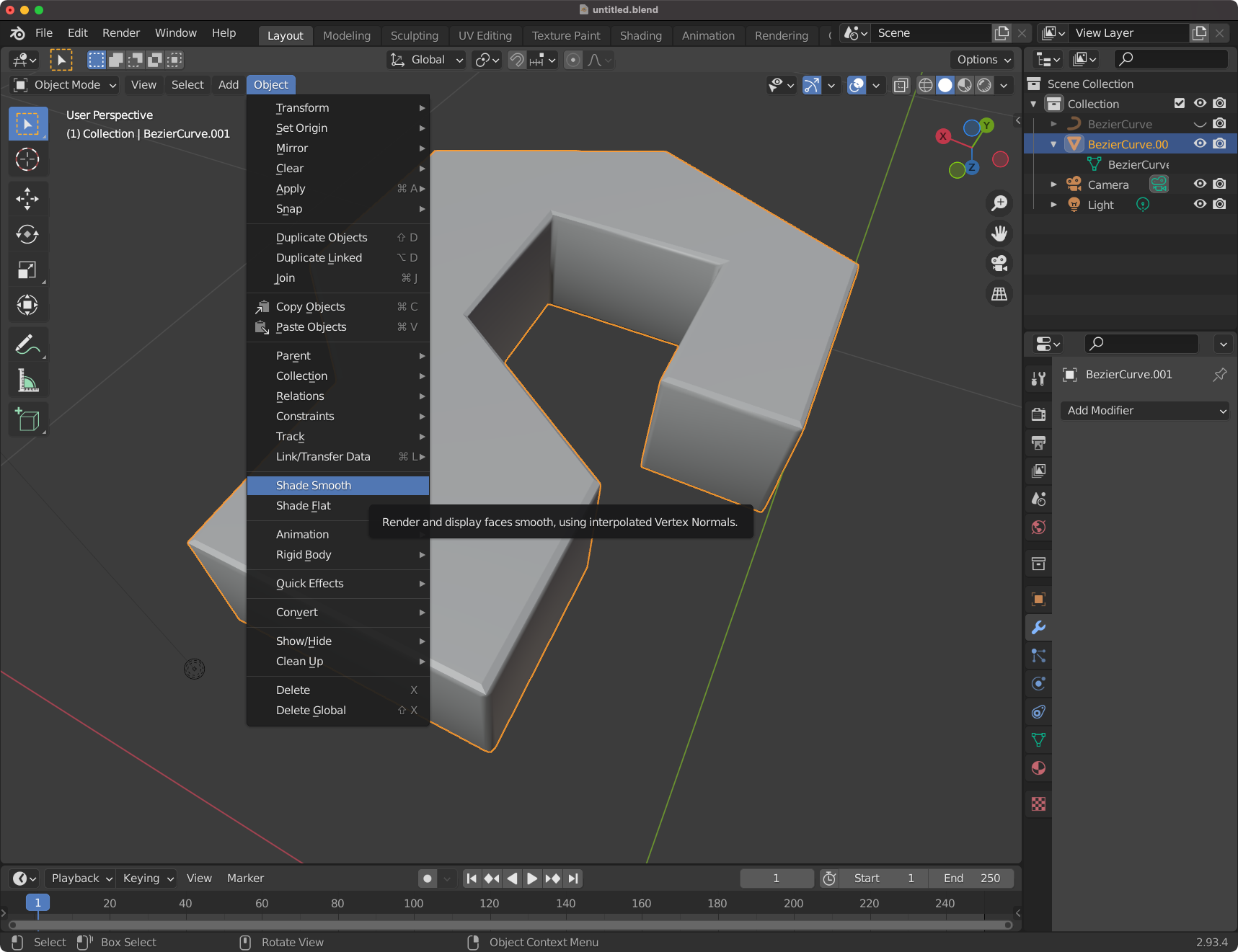
Prerequisites Blender v2.93 macOS Big Sur v11.6 Steps Select an object. Click Object > Shade Smooth. Result it.
-
Selects a loop of edges on Blender
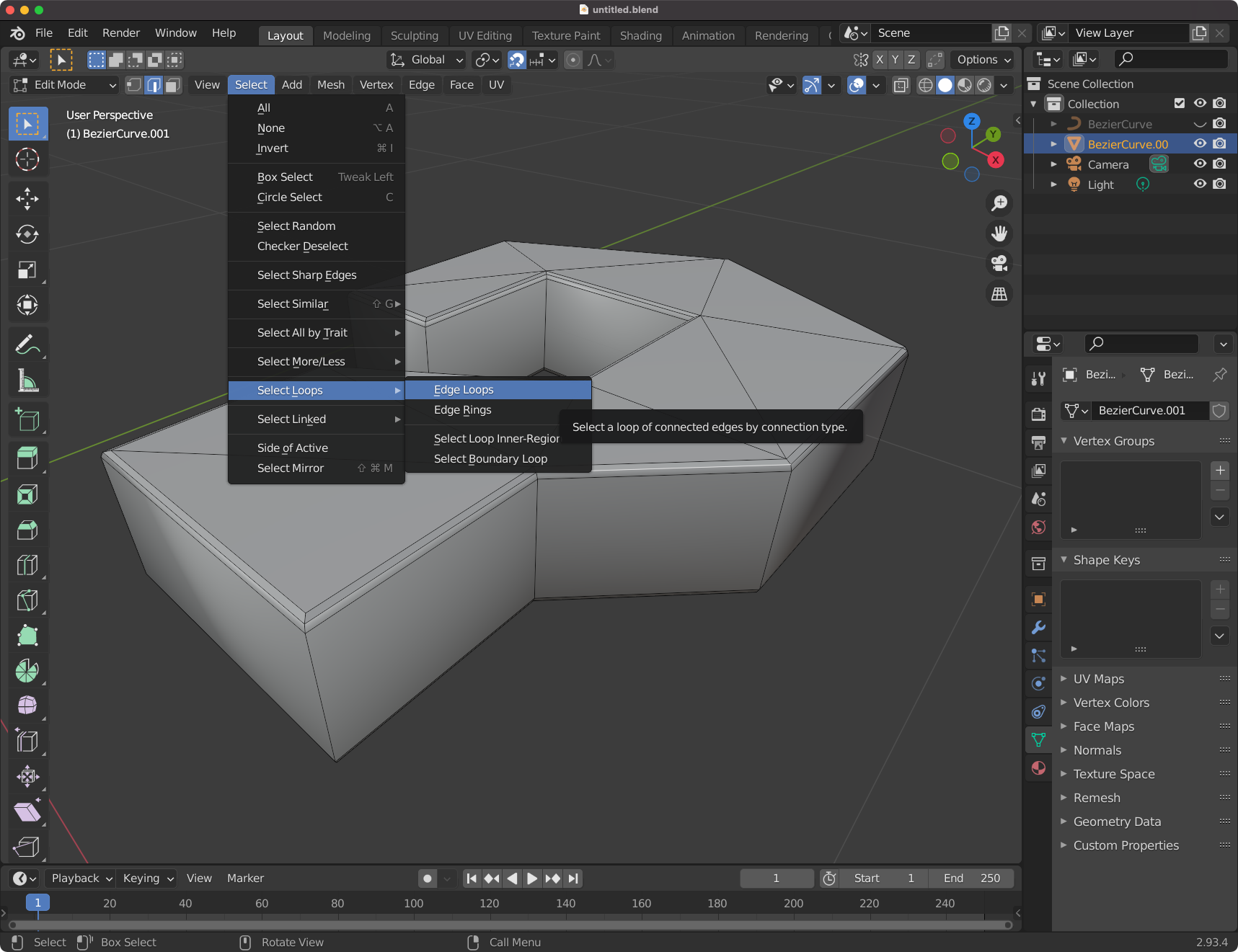
Prerequisites Blender v2.93 macOS Big Sur v11.6 Steps Select a edge. Click Select > Select Loops > Edge Loops. Result it.
-
Convert to Mesh from Curve on Blender
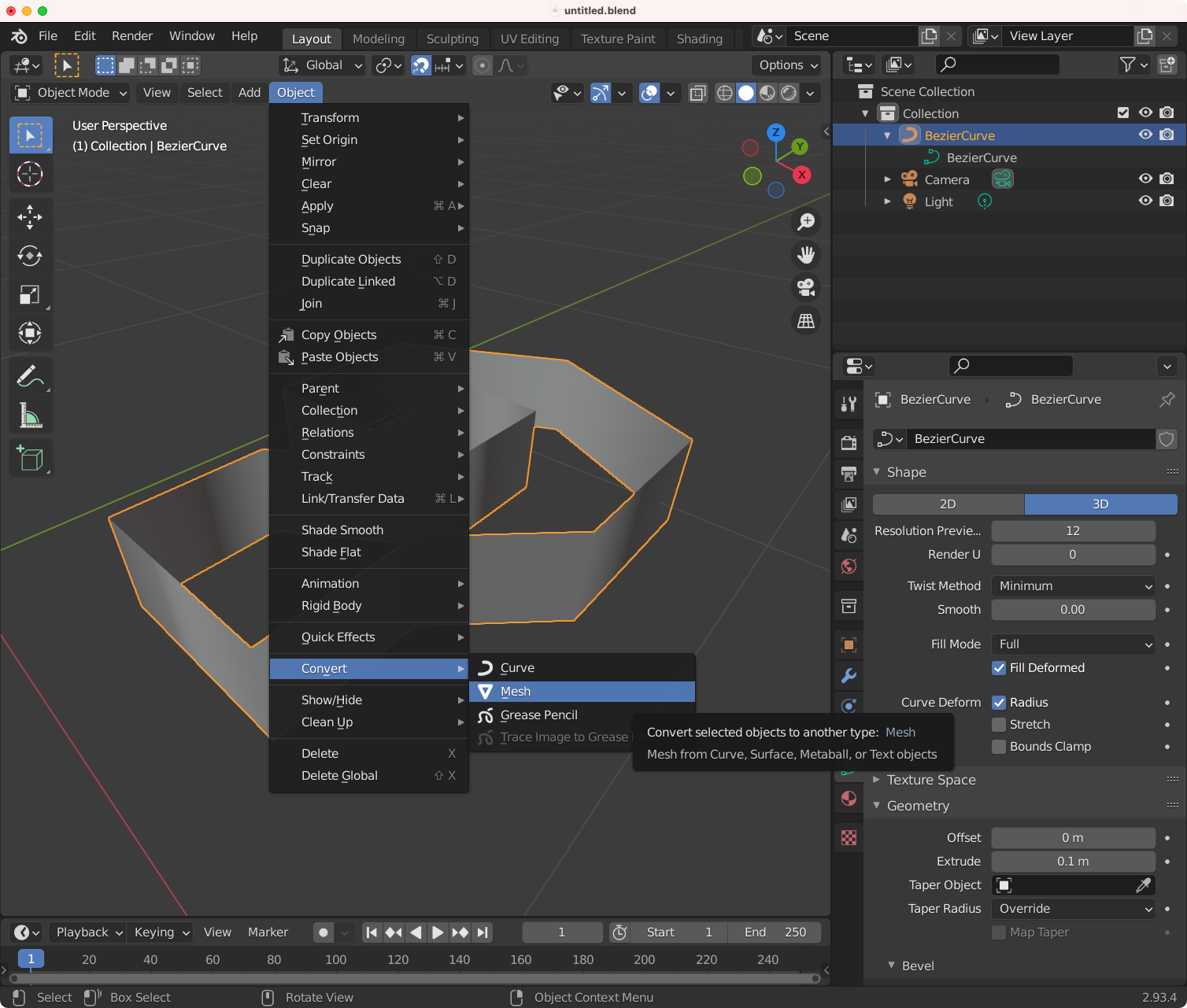
Prerequisites Blender v2.93 macOS Big Sur v11.6 Steps Click Object Data Propertiesthen type a value in Extrude filed. Enter 0.1 as an example. Click curve object in Object Mode. Click Object > Convert > Mesh. Click vertexes in Edit Mode. Run Fill (Face > Fill). Result it.
-
Switch vertex, edge and face by key on Edit Mode of Blender
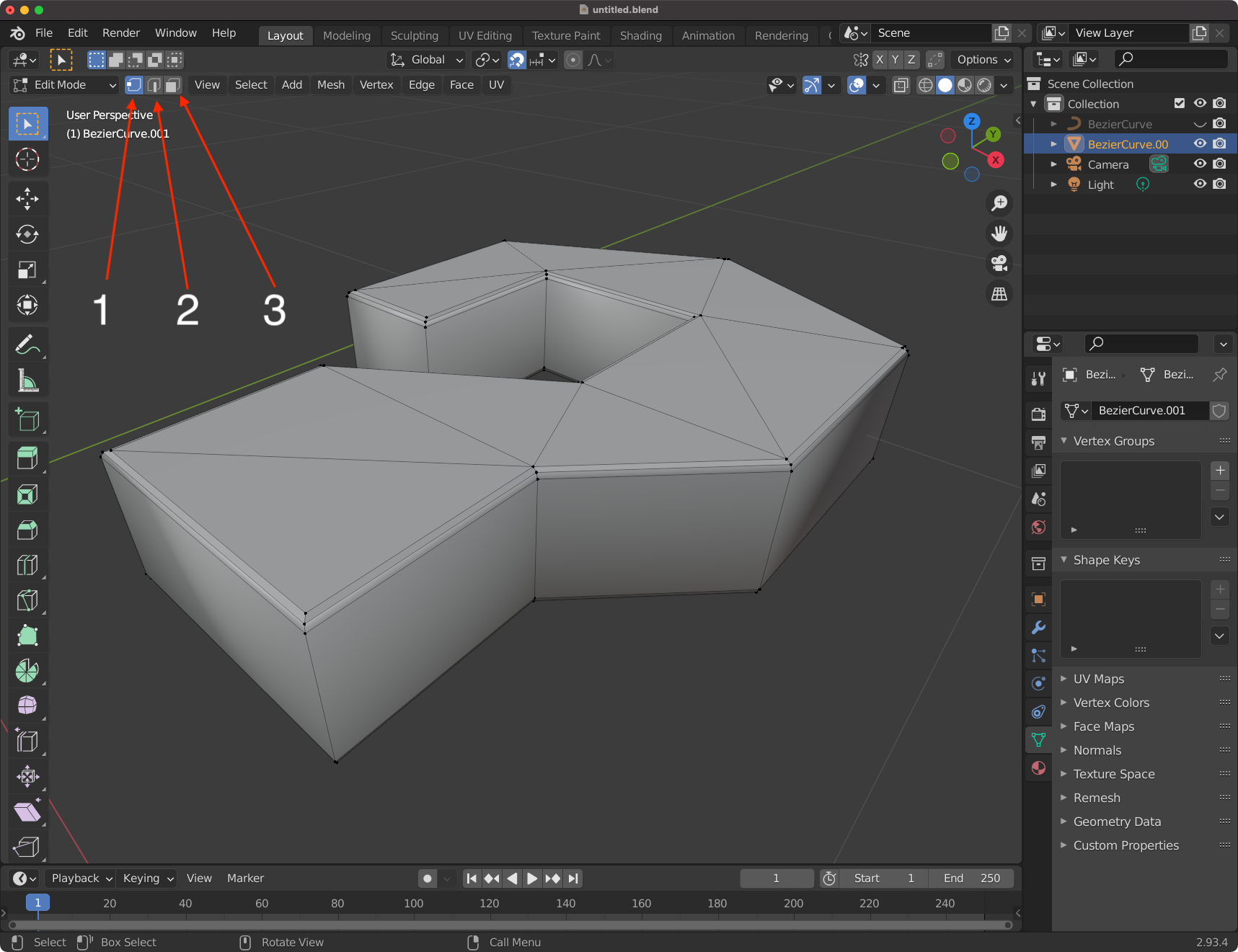
Prerequisites Blender v2.93 macOS Big Sur v11.6 Steps 1: Vertex2: Edge3: Face
-
Extend and close curve points in Blender
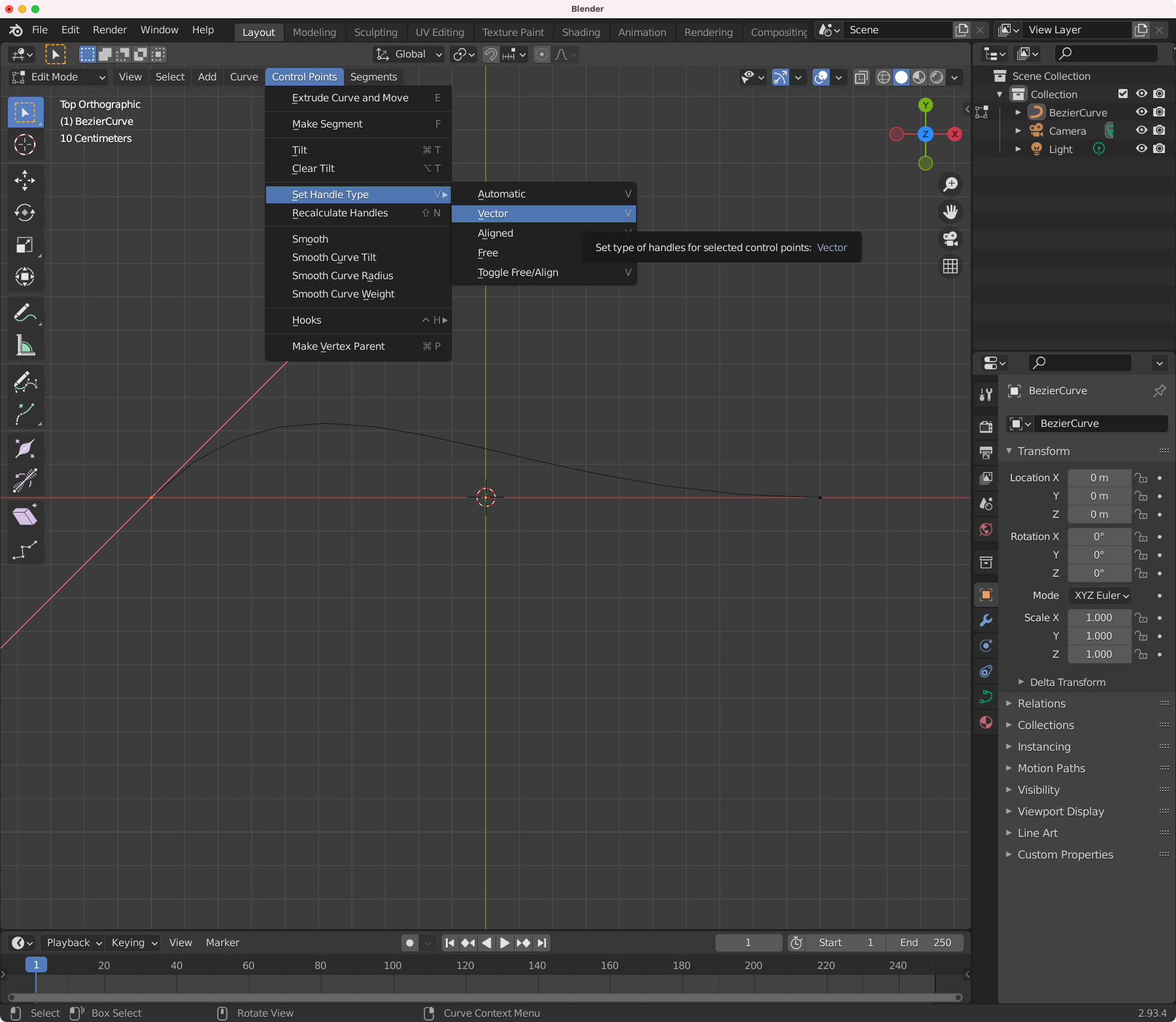
Prerequisites Blender v2.93 macOS Big Sur v11.6 Steps In the 1st, adding aCurveobject.Click Add > Curve > Bezier in Object Mode. Blender created Bezier curve object. Click point. Click Control Points > Set Handle Type > Vector. Move point. Extend Now let’s close the curve. Select points. Click Control Points > Make Segment to close…
-
Inset faces on Blender

Prerequisites Blender v2.93 macOS Big Sur v11.5.2 Steps Select face. Click Face > Inset Faces. The following image finished.
-
Fill the face on Blender
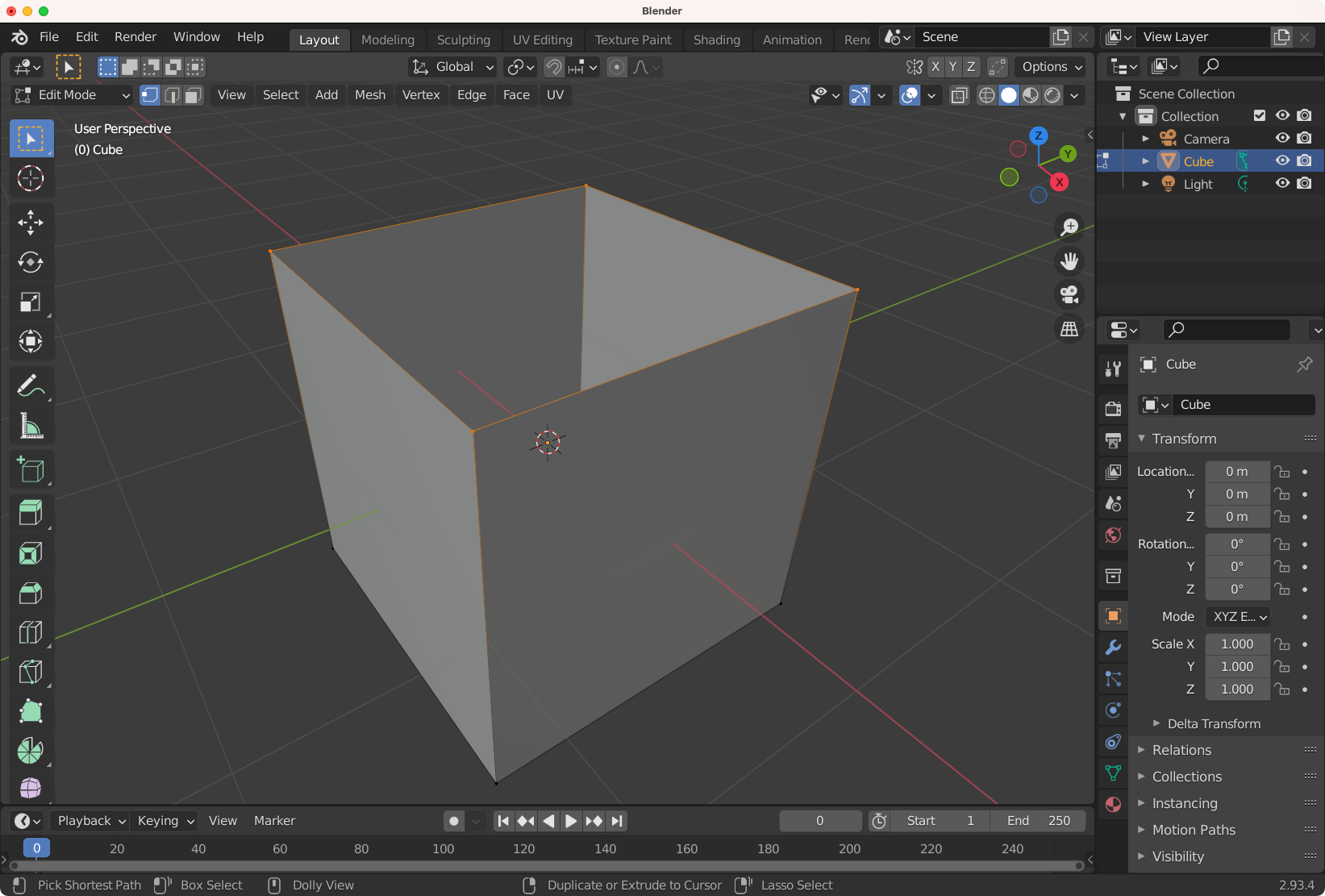
Fill the face on Blender
-
Extend the face on Blender

Prerequisites Blender v2.93 macOS Big Sur v11.5.2 Steps
-
Bevel edges on Blender
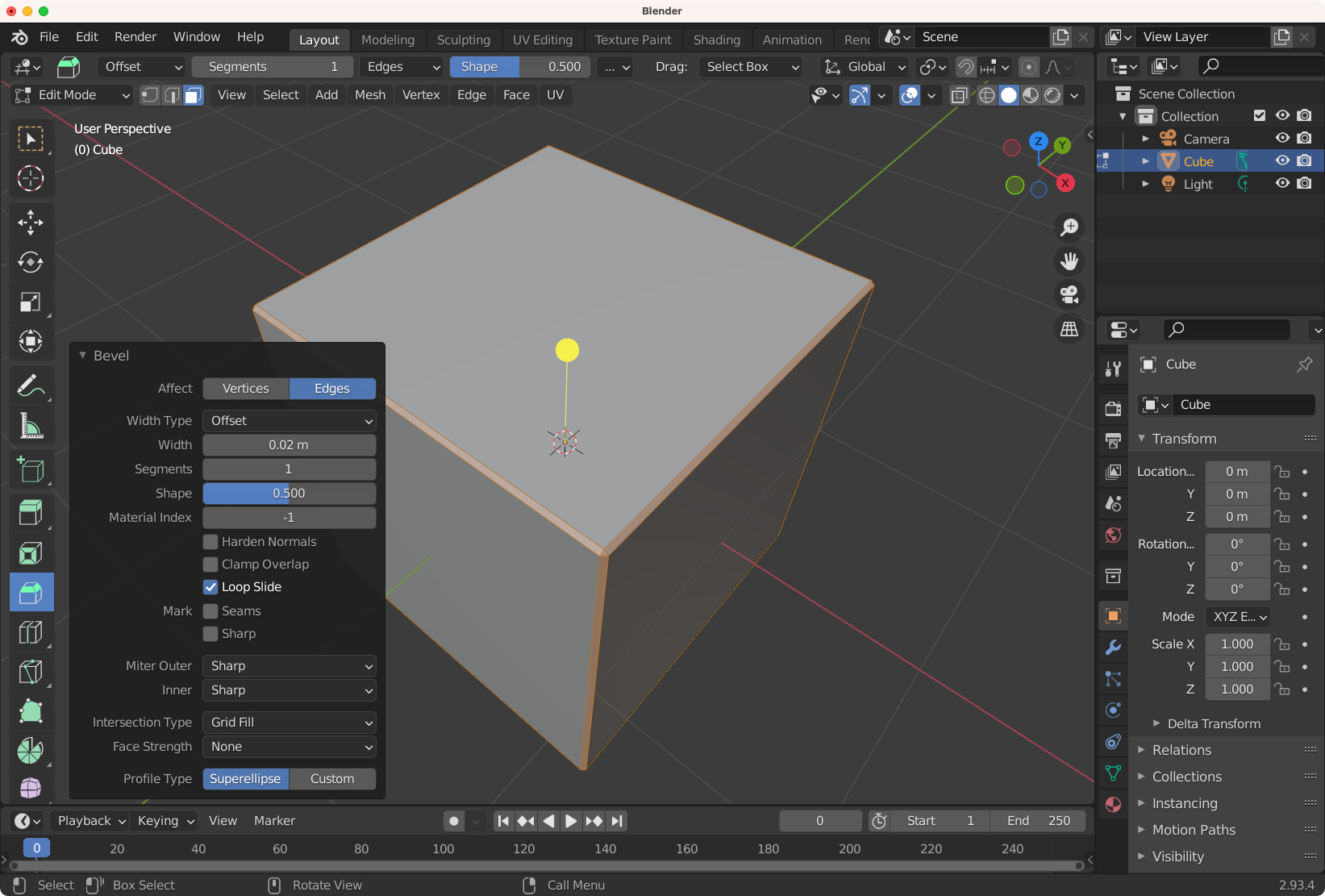
Prerequisites Blender v2.93 macOS Big Sur v11.5.2 Steps In real world, almost substances is chamfered. So, take a face with Beveltool. Select faces. Click Bevel. See below image。 Type value in Width. Result is below.
-
BlenderからUnityを意識したFBXを出力する
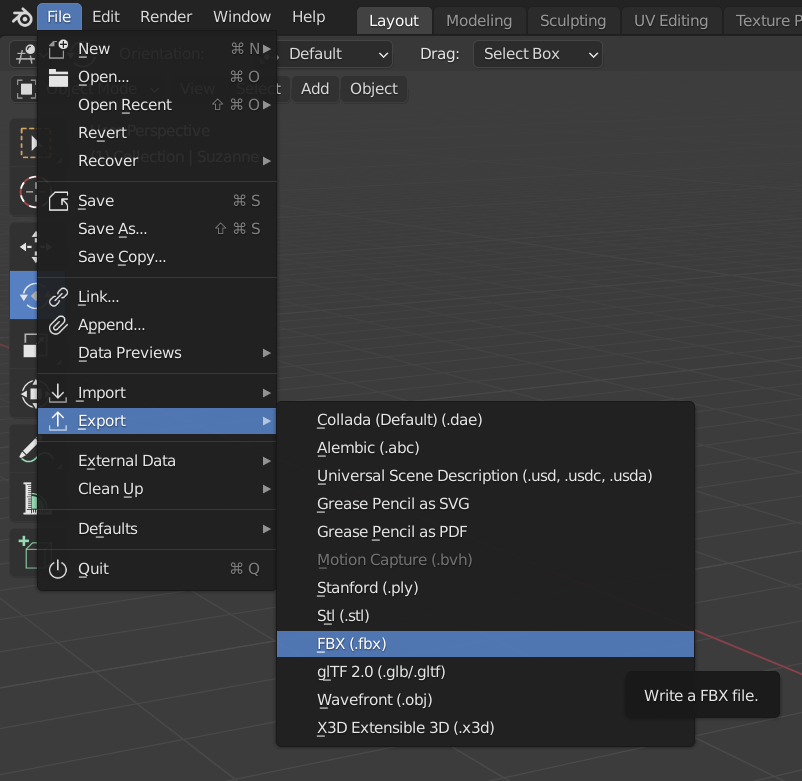
概要 BlenderとUnityは座標系が異なるため向きが合わないため、どこかでその差異を解消しなければなりません。今回はそれをBlenderで吸収する方法をご紹介します。 例 例えば、下図はBlenderでシーンファイルを新規に作成して Monkeyを設置したものです。ワールド空間の原点にMonkeyの中心点が位置しています。Location 0,0,0でRotation 0,0,0です。 これをFBXに出力します。 Scale 1.00 Apply Scalings: FBX Units Scale Forward: -Z Forward Up: Y Up 出力したFBXをUnityに読み込み、当該モデルを確認すると、RotationのXに-89.98と値が入っています。 この-89.98をゼロにするというのがこの記事の焦点です。 単純なケース Object Modeで対象のオブジェクトをX軸の正に90度回転します。 次にEdit Modeで対象のすべての頂点をX軸の負に90度回転します。 その状態でFBX形式で出力してUnityに読み込みます。 下図が読み込んだ結果です。冒頭で紹介した例とは違いRotationの値がゼロになっていることがわかります。 オプション – Z軸 UnityのZ軸の負の方向に正面を向けたい場合はBlenderの対象オブジェクトの頂点をEdit ModeでZ軸に180度回転します。 下図はその状態で出力したFBXファイルを読み込んだ結果です。 もっと複雑なケース 前述のケースは1つのオブジェクトでしたが、今度は複数のオブジェクトがある場合の対処法です。下図はMonkeyと台形のオブジェクトがあるシーンです。 各々のオブジェクトでX軸の正に90度回転すると下図のようになります。これは求める結果ではありません。 複数を選択してから回転します。 位置が原点から離れているため修正します。Emptyオブジェクトを作り、それの子どもとして猿と土台部分を関連づけ、親だけを操作して位置合わせをします。 土台部分の底面をEdit Modeで選択します。 Cursor to Selectedを選択します。 Plain Axesを選択してEmptyオブジェクトを作成します。 Emptyオブジェクトと猿と土台で親子関係を定義します。 次にCursorをワールド空間の原点に移動します。ビューポートでShift + Sを押してメニューを開きCursor to World Originを選択します。…