Office 365 (Microsoft Exchange Online) のメールでフィルタをかける方法について下記に示す。この方法を使うと、「メール受信時にそれを所定のフォルダにしまう」といったことができるため、受信トレイのゴチャゴチャ感が取り除ける。
なお、この方法は既存のメールは自動仕分けされない。これはOutlook Web AppもしくはMicrosoft Exchange Onlineの仕様のようだ。受信時のメールが自動仕分けの対象となっている。
既存のメールを整理したい場合はメールクライアント側で処理しなければならない。例えば、私はMozilla Thunderbirdのメッセージフィルタを利用して既存のメールを整理した。
## ルール作成手順
以下にルール作成手順を示す。
- Outlook Web Appにログインする
- 画面右側に位置する歯車アイコンをクリックする
- 表示されたメニューから、「オプション」を選択する (図2を参照)
- 「メールの整理」をクリックする
- プラス記号をクリックする
- 表示されたメニューから「受信メッセージに対する新しいルールを作成する…」をクリックする
図1 : オプションをクリックする
<a href="https://www.flickr.com/photos/130437776@N03/16472689685" title="photo1 by hiroakit, on Flickr"><img src="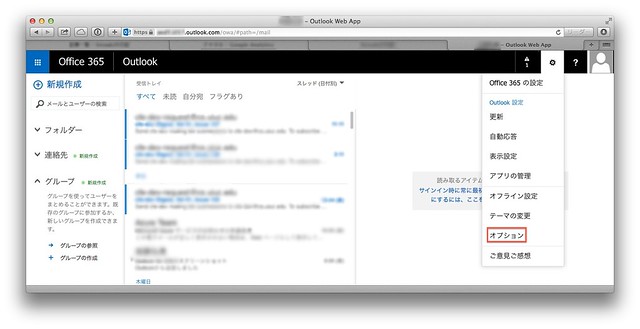 " width="640" height="329" alt="photo1"></a>
" width="640" height="329" alt="photo1"></a>
図2 : ルールを追加する
<a href="https://www.flickr.com/photos/130437776@N03/15852604083" title="photo2 by hiroakit, on Flickr"><img src="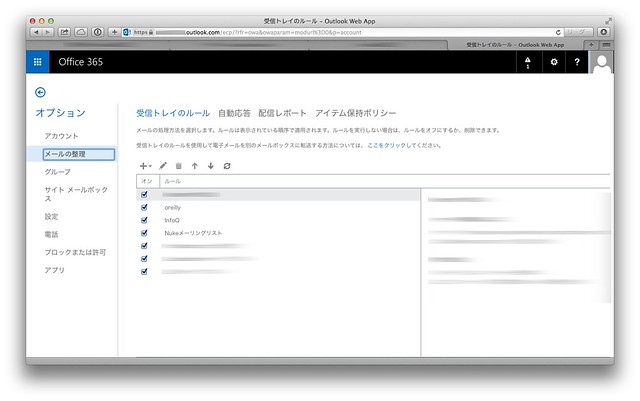 " width="640" height="401" alt="photo2"></a>
" width="640" height="401" alt="photo2"></a>
図3 : 受信メッセージに対する新しいルールを作成する…
<a href="https://www.flickr.com/photos/130437776@N03/15850184344" title="photo3 by hiroakit, on Flickr"><img src="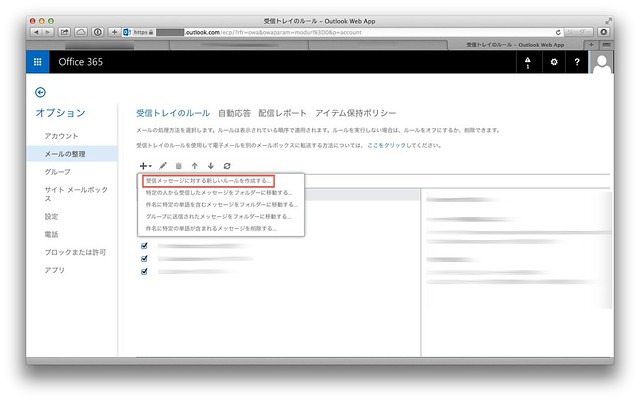 " width="640" height="401" alt="photo3"></a>
" width="640" height="401" alt="photo3"></a>