Office 365のメールをMozilla Thunderbirdから使う方法についてまとめた。アカウント設定時に手動で行う場所があるため、それらについて解説したい。原則、設定方法はMicrosoftがまとめた記事に従えば良いのだが、図がないため理解し辛い。この記事ではそれを補いたい。
アカウント設定の参考資料は下記のとおり。
- [メール プログラム セットアップ リファレンス](https://support.office.com/ja-jp/article/メール-プログラム-セットアップ-リファレンス-ac2eb7cb-370e-48fd-86be-0d641b7d35c1#__find_your_server)
-
[Mozilla Thunderbird 8.0 でメールを設定する](https://support.office.com/ja-jp/article/Mozilla-Thunderbird-80-でメールを設定する-1ac34fa0-c5be-46f1-9c28-8622d92d766e)
- (余談だが、Thunderbird 8のリリース日は2011年11月頃である)
これらの記事をまとめると、Thunderbirdの場合はサーバーの値は以下の通りとなる。アカウント設定時に参照してほしい。
<table> <caption>Thunderbirdのメールアカウント設定 (サーバー関連)</caption> <tr><th></th><th>受信サーバー</th><th>送信サーバー</th></tr> <tr><th>プロトコル</th><td>IMAP</td><td>SMTP</td></tr> <tr><th>サーバーのホスト名</th><td>outlook.office365.com</td><td>smtp.office365.com</td></tr> <tr><th>ポート番号</th><td>993</td><td>587</td></tr> <tr><th>SSL</th><td>SSL/TLS</td><td>STARTTLS</td></tr> <tr><th>認証方式</th><td>通常のパスワード認証</td><td>通常のパスワード認証</td></tr> </table>
ここで使うのはThunderbird 31.4.0である。 OSはMac OS Xだが、Windowsでも共通だろう。
## アカウント設定
まず、Office 365のメールアカウントをThunderbirdに追加する。
<a href="https://www.flickr.com/photos/130437776@N03/16163872800" title="ThunderbirdにOffice 365のメールアカウントを設定 (図1) by hiroakit, on Flickr"><img src="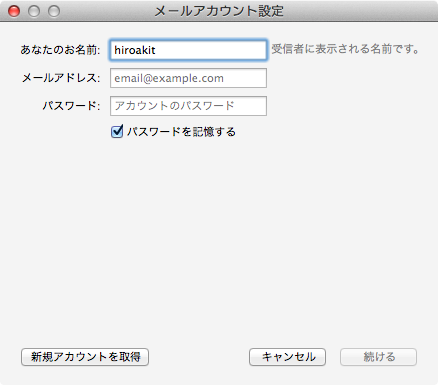 " width="438" height="385" alt="ThunderbirdにOffice 365のメールアカウントを設定 (図1)"></a>
" width="438" height="385" alt="ThunderbirdにOffice 365のメールアカウントを設定 (図1)"></a>
メールアドレスとパスワードを入力して、「続ける」ボタンをクリックすると、下図のようになる。しかし、Thunderbirdが提示した受信サーバと送信サーバの設定値は間違っているので、このままではサーバーに繋がらない。(2015年1月24日現在のMozilla ISPデータベースを参照した)
<a href="https://www.flickr.com/photos/130437776@N03/16349524181" title="ThunderbirdにOffice 365のメールアカウントを設定 (図2) by hiroakit, on Flickr"><img src=" " width="443" height="385" alt="ThunderbirdにOffice 365のメールアカウントを設定 (図2)"></a>
" width="443" height="385" alt="ThunderbirdにOffice 365のメールアカウントを設定 (図2)"></a>
この設定値は「手動設定」から変更できる。下図は手動設定後のもの。入力する値は前述の表「Thunderbirdのメールアカウント設定 (サーバー関連)」を参照してほしい。
<a href="https://www.flickr.com/photos/130437776@N03/16165559587" title="ThunderbirdにOffice 365のメールアカウントを設定 (図3) by hiroakit, on Flickr"><img src="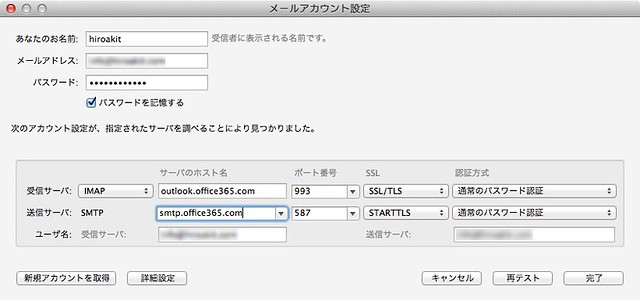 " width="640" height="300" alt="ThunderbirdにOffice 365のメールアカウントを設定 (図3)"></a>
" width="640" height="300" alt="ThunderbirdにOffice 365のメールアカウントを設定 (図3)"></a>
サーバーに接続するための設定は整った。しかし、このまま使い始めると「送信済みメール」の管理に苦労するので下記の設定を加える。
## 「送信済みメール」の保管先を変更する
以下は受信サーバーのプロトコルをIMAPに指定した場合に行う。IMAPでは、「送信済みメール」を特定のフォルダに保管することができる。このおかげで異なる環境でも「送信済みメール」を確認できるが、アプリケーション毎に保管先が違う。
<table> <caption>送信済みメールの保管先 (アプリケーションの初期値)</caption> <tr><th></th><th>Outlook Web App</th><th> Thunderbird </th></tr> <tr><th>フォルダ</th><td>送信済みアイテム</td><td>送信済みトレイ</td></tr> </table>
この状態のまま、Thunderbirdからメールを送り、別の機会にOutlook Web Appを開くと、送信したはずのメールが見当たらないとった状況に陥る。これは「送信済みメール」の保管先がアプリケーションによって違うからだ。ちゃんと探せば見つかるだろうが、いつもの所にメールがないというのはストレスが溜まる。これを避けため、以下の設定をする。
今回はThunderbirdの送信済みメールの保管先フォルダをOutlook Web Appに合わせる。つまり、変更後にThunderbirdからメールを送ると「送信済みアイテム」フォルダに保管される。Thunderbirdでの設定方法は下記のとおり。
- 受信トレイが表示される左端のメニューでアカウント名の部分をクリックする (アカウント用のスタートページみたいな画面になる)
- 「購読するフォルダを管理する」をクリック
- 送信済みアイテムをチェックする
- アカウント設定画面に移動する
- 「送信控えと特別なフォルダ」をクリック
- 「送信控え」に「その他のフォルダを指定する」があるので、そこで、先ほどの「送信済みアイテム」を指定する