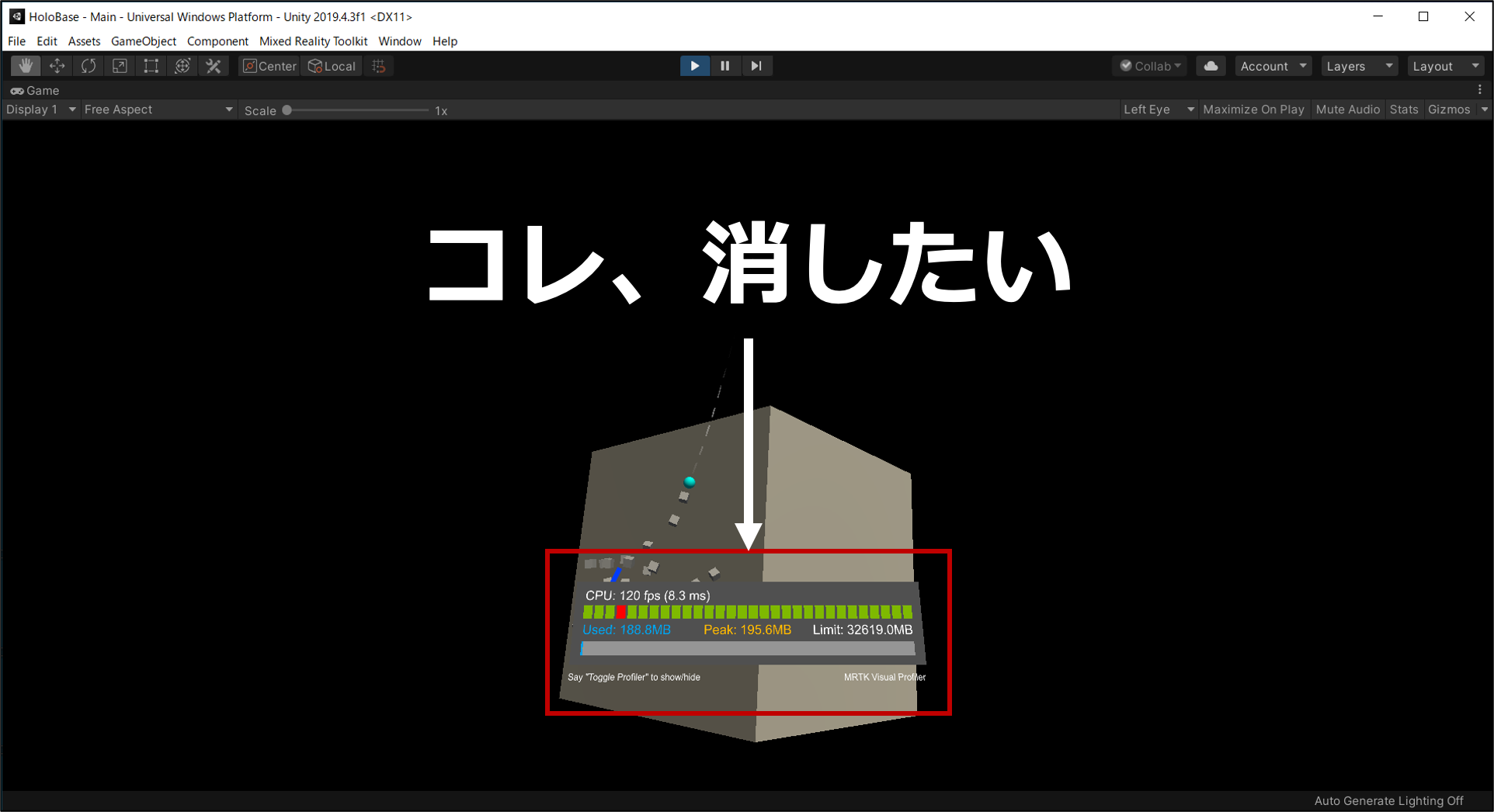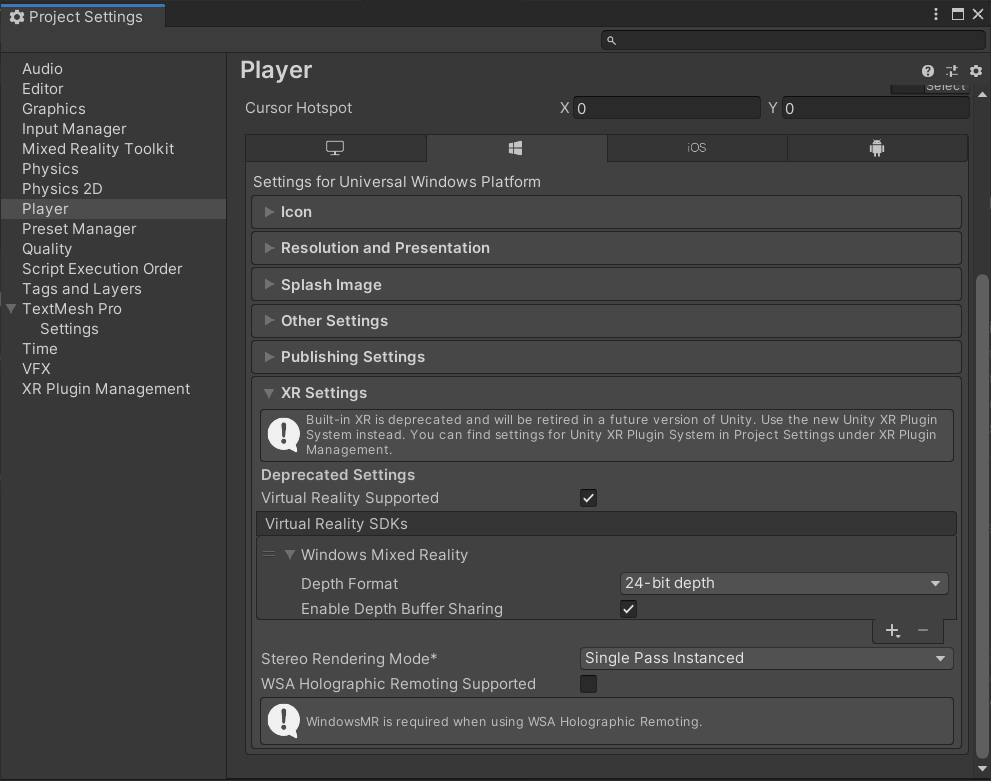HoloLens 2アプリ開発を始めた時に再度遭遇したネタなのですが、ようやく開発できる環境になったらと思いきや何やらメーターのようなもの(上図のコレ)が映っていて「どうやって消すのでしたっけ?そもそもコレってなんでしたっけ?」となったので備忘も兼ねて記しました。
MRTK Visual Profile
メーターらしきものは MRTK Visual Profile と呼ぶようです。メーター付近をよく見るとその表記があります。
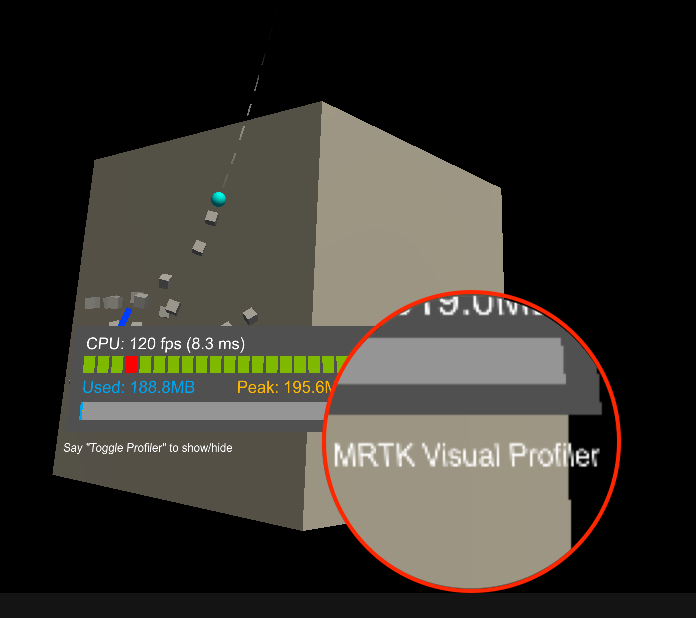
環境
筆者の環境は以下の通りです。
- Intel PC
- Windows 10 Pro
- Unity 2019.4.3f1
- Windows Mixed Reality (com.unity.xr.windowsmr.metro) v4.2.3
注意
慣れているせいか比較的セットアップが簡単なので、
Project SettingsのPlayerにあるXR Settingsを利用しています。 このセットアップの仕方は下図に Deprecated Settings と表記があるように推奨されていないのですが今回はご愛敬ということで。
MRTK Visual Profileはどうして表示される?
どうして MRTK Visual Profile は表示されるのでしょうか。
別に川口浩探検隊のようにアマゾンの奥地に向かわずともUnityでその理由が分かります。
ProjectパネルでMixedRealityを設定済みの該当シーンを開き、Hierarchyで MixedRealityToolkit を選択します。
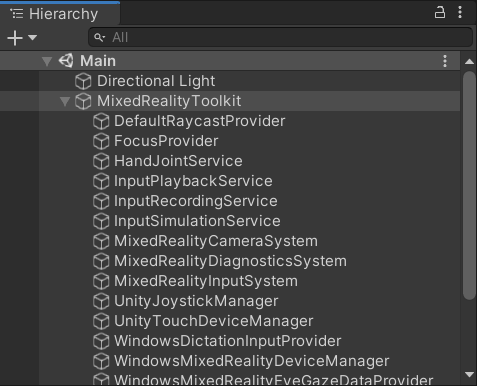
Inspectorパネルで下図赤枠部分を確認します。 この図では DefaultHoloLens2ConfigurationProfile ですが
お手元の環境では「Default~」から始まるプロファイルになっていませんか?
その場合は次に青枠を見ていただきたいのですが、 Enable Diagnostics System にチェックが付いていませんか?
チェックがついている場合 MRTK Visual Profile はシーン内に登場します。
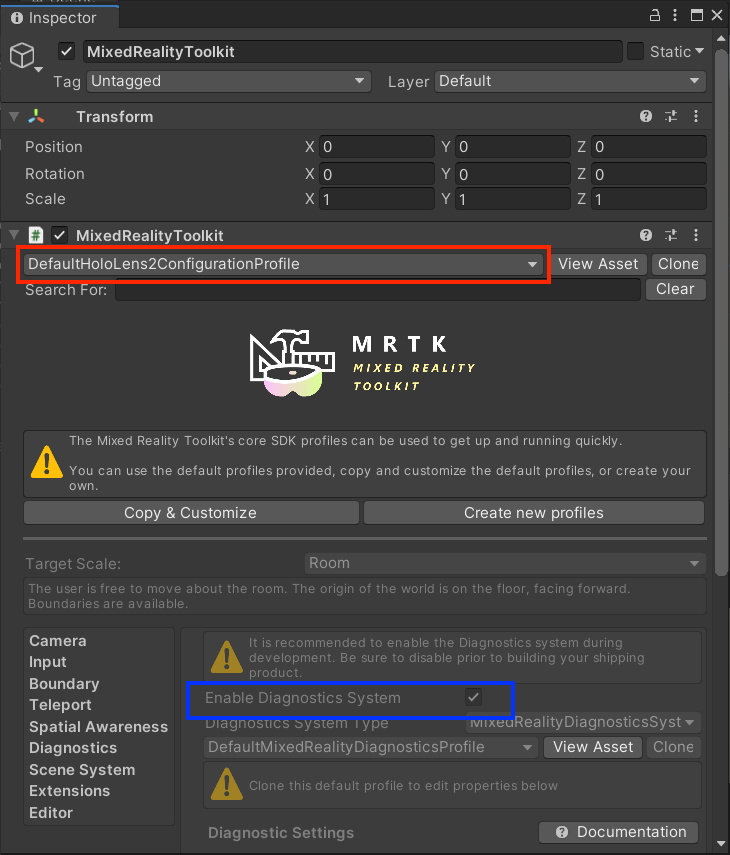
MRTK Visual Profileの消し方
さて、表示される理由がわかったところでMRTK Visual Profileを消しましょう。
さきほどのMixedRealityToolkitをInspectorパネルに表示して、 Copy & Customize ボタンをクリックします。
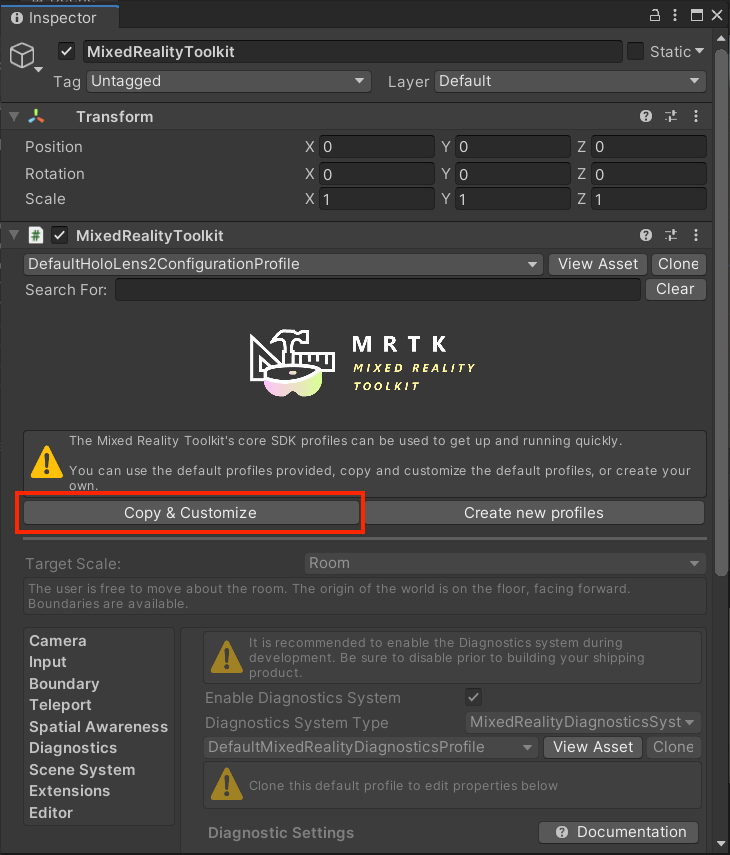
すると、下図のように Clone Profile ウィンドウが表示されますので、そこの Profile Name に任意の名称を入力します。
(このスクショを撮った後に私は HoloProfile と入れました。) 入力したら、 Clone ボタンをクリックします。
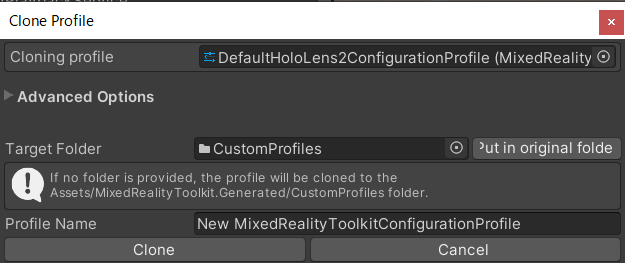
作成したプロファイルをInspectorパネルに開き Diagnostics をクリックします。
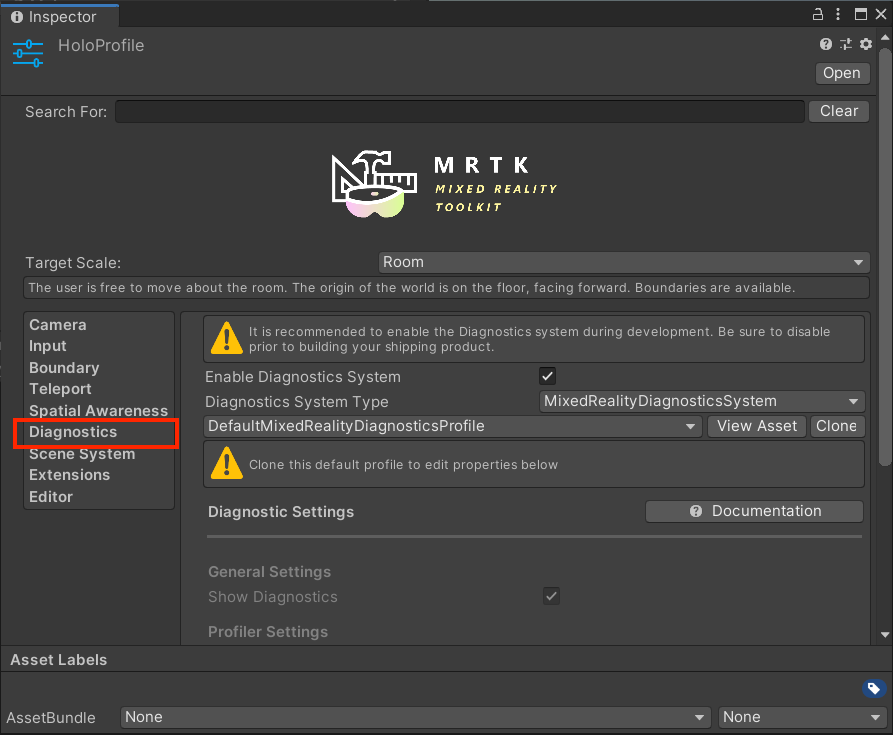
Enable Diagnostics System のチェックを外します。
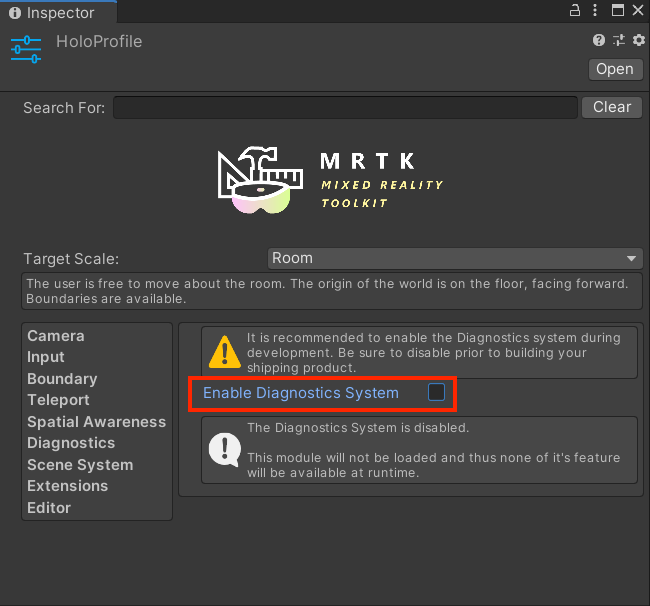
以上の手順を実施してUnityでシーン再生を始めると、 MRTK Visual Profile の表示が消えます。
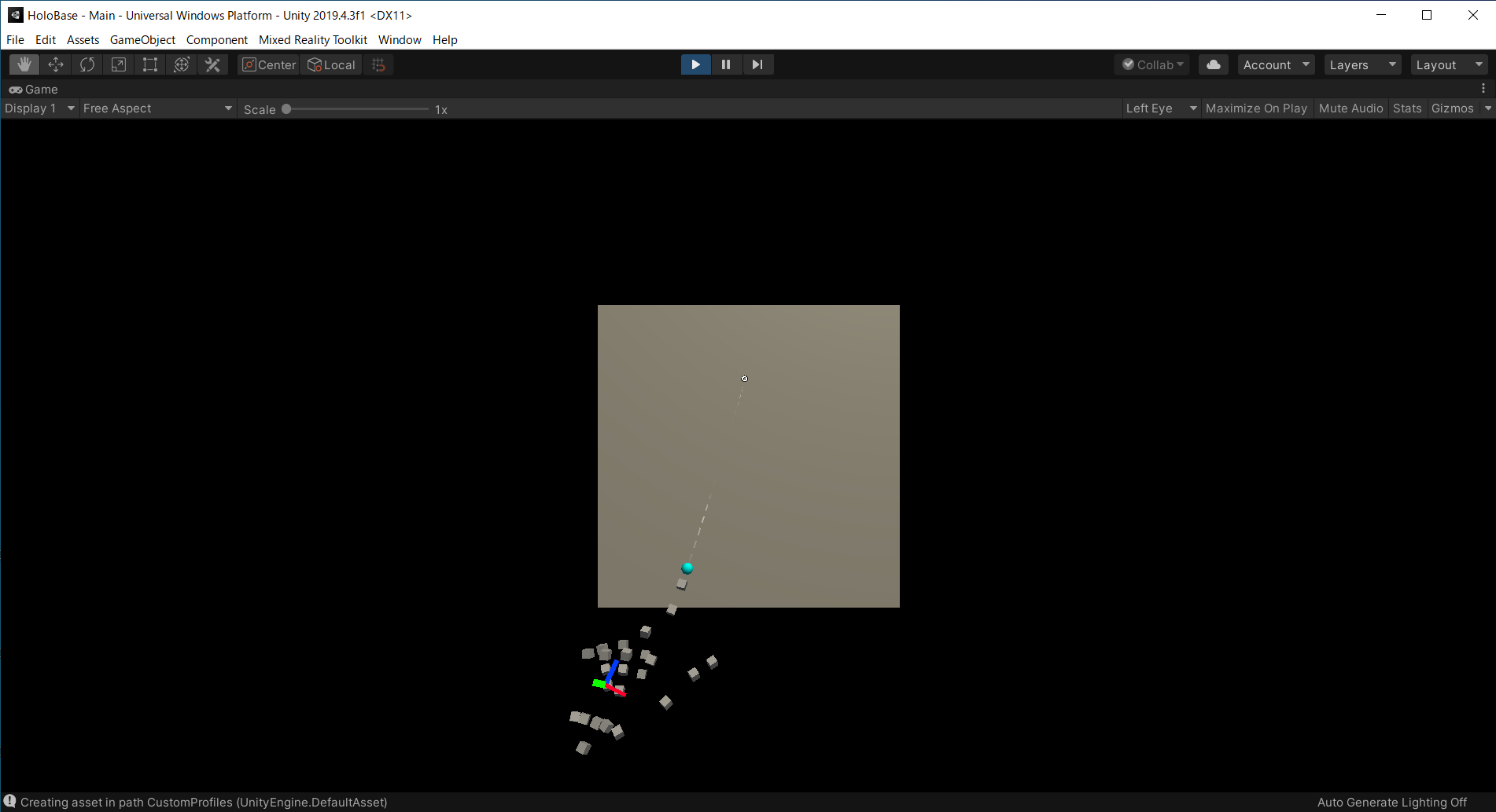
HoloLens実機でも消えているかぜひ試してみてくださいね。