はじめに
Google Pixel 9は2024年8月22日に発売開始した。
- https://store.google.com/intl/ja/ideas/articles/introducing-google-pixel-9/
- https://k-tai.watch.impress.co.jp/docs/news/1615910.html
Google Pixel 9の仕様は以下を参照のこと。
ハードウェアの部位名称
Google Pixelヘルプが詳しい。
https://support.google.com/pixelphone/answer/7157629?hl=ja#zippy=%2Cgoogle-pixel
GUIの名称
- クイック設定
- 画面上部から下にスワイプすると表示される画面
- https://support.google.com/pixelphone/answer/6111329?hl=ja
- すべてのアプリ
- ホーム画面で下から上にスワイプすると表示される画面
- https://support.google.com/pixelphone/answer/2781964?hl=ja
- Googleアプリ
- ホーム画面で右にスワイプすると表示される画面
- Pixel Launchderが提供する機能で
ホームの設定のスワイプで Google アプリにアクセスで表示/非表示を変更できる ホームの設定にはホーム画面で何もないところを長押しするとアクセスできる
電源ON/OFFと再起動
Google Pixelヘルプが詳しい。
電源をON
Google Pixel 6 以降: 振動するまで電源ボタンを長押しします(最大で 7 秒間)。
電源ボタンをGoogleのGのマークが出るまで長押し。 Google Pixelヘルプにように振動するまで押さなくて良い。
電源をOFF
電源ボタンメニュー(下図中央を参照)で 電源を切る をタップ
再起動
Google Pixelヘルプには以下の記載がある。
Google Pixel 6 以降(Google Pixel Fold を含む): 電源ボタンと音量大ボタンを数秒間長押しします。
電源ボタンメニューの 再起動 ボタンをタップした方が早い。
電源ボタンメニュー
Google Pixel 9で確認したが、電源ボタンを長押しすると デジタルアシスタント を表示する。デジタルアシスタントはGeminiのインターフェースを提供する。
電源ボタン長押しで 電源ボタンメニュー を表示したい場合には設定変更が必要である。
設定方法をGoogle Pixelヘルプから以下の通り引用する。
電源ボタンを長押ししたときに電源ボタン メニューが表示されるようにするには、[設定] に移動します。[システム] 次の操作 [ジェスチャー] 次の操作 [電源ボタンを長押し] をタップして、[電源ボタン メニュー] を選択します。設定が終わったら、電源ボタンを数秒間長押して、画面上の「電源を切る」アイコン 電源 をタップします。
Androidバージョン
設定 > デバイス情報 のAndroidバージョンで確認できる。
ストレージ
ストレージ容量を確認する場合は以下を参照のこと。
ファイラ
ファイルを閲覧するなどファイラのような使い方をする場合は本機に標準搭載の Files アプリを使う。
ADB
- ファイル一覧
- ~/Library/Android/sdk/platform-tools/adb shell ls /storage/self/primary
- ファイル転送
- ~/Library/Android/sdk/platform-tools/adb push test.txt /storage/self/primary/Download
- ファイル削除
- ~/Library/Android/sdk/platform-tools/adb shell rm /storage/self/primary/Download/test.txt
CA証明書
Webプロキシなどのツールを使う場合、CA証明書をAndroidにインストールする場合がある。
インストール
設定アプリをタップする (最上位層が表示されたと仮定する)セキュリティとプライバシーをタップその他のセキュリティとプライバシーをタップ暗号化と認証情報をタップ証明書のインストールをタップ- インストールする証明書の種類から
CA証明書をタップ- ほかの選択肢は VPNとアプルユーザー証明書、Wi-Fi証明書 がある
インストールボタンをタップする- 画面左下にボタンがある
- PINコードを入力する
- .cerファイルを選択する
アンインストール
設定アプリをタップする (最上位層が表示されたと仮定する)セキュリティとプライバシーをタップその他のセキュリティとプライバシーをタップ暗号化と認証情報をタップ信頼できる認証情報をタップユーザータブ をタップ- アンインストールしたい証明書をタップ
- アンインストールボタンをタップ
スクリーンショット
撮影方法
Pixel 9では電源ボタンと音量小ボタンを同時に押すとスクリーンショットを残せる。 しばらくするとスクリーンショットがフォトに保存される
確認方法
撮影したスクリーンショットはGoogle Pixel標準搭載のフォトで確認できる。
- フォトを起動して、コレクションタブをタップする
- スクリーンショットボタンをタップする
ファイル転送
2024年現在、AndroidのサイトではAndroid File Transferを配布していない。
USB Type-Cケーブルの注意点
Google Pixel 9付属のUSB Type-CケーブルでMacに接続している場合は問題ないが、充電のみをサポートしているケーブルがあるため、 必ずファイル転送をサポートしているケーブルを使用すること。
USBの設定
USBの接続用途を ファイル転送 / Android Auto にすること。
USBの接続用途は 設定アプリ > 接続設定 > USB にある。
OpenMTP
OpenMTPはMacからAndroidに有線接続できるMacアプリケーションである。 OpenMTPのソースコードをMITライセンスで公開している。
執筆時にOpen MTPはv3.2.25 (3.2.25.29)を使用した。下図はOpenMTPでAndroidのフォルダを閲覧している様子である。
図中の左側がMacのフォルダで右側がAndroidのフォルダである。
- Androidのフォルダに対してファイルの読み書きができる。
- Androidのファイルをプレビュー表示することは出来なかった。
MacDroid
MacDroidはAndroidに接続する方法としてWi-Fi経由、ADB経由、MTP経由を提供しているMacアプリケーションだ。
MacDroidは料金プランにFREEプラン、PROプラン、LIEFTIMEプランがある。FREEプランはAndroidからファイル読み込みが可能で、PROプラン以上でMacからAndroidにファイルの書き込みができる。詳しくはMacDroidの料金プランを参照されたい。
執筆時にMacDroid v2.2 (404)を使用した。料金プランはFREEプランだ。下図は MTPで接続 でAndroidのフォルダをFinderに表示している様子だ。Finderに表示しているのでファイルのプレビューが可能だ。
Bluetooth
ファイル転送に時間がかかるが、MacDroidやOpenMTPなどのアプリケーションをインストール出来ない場合に選択肢として浮上する。
手順
- MacとAndroidをペアリングする
MacからAndroidにファイル転送
- macOS標準搭載のBluetoothファイル交換.appを起動する
- Bluetoothファイル交換が起動すると、ファイル選択を要求されるので、Androidに転送したいファイルを選択する
- Androidで承諾ボタンをタップしてファイルを受信する
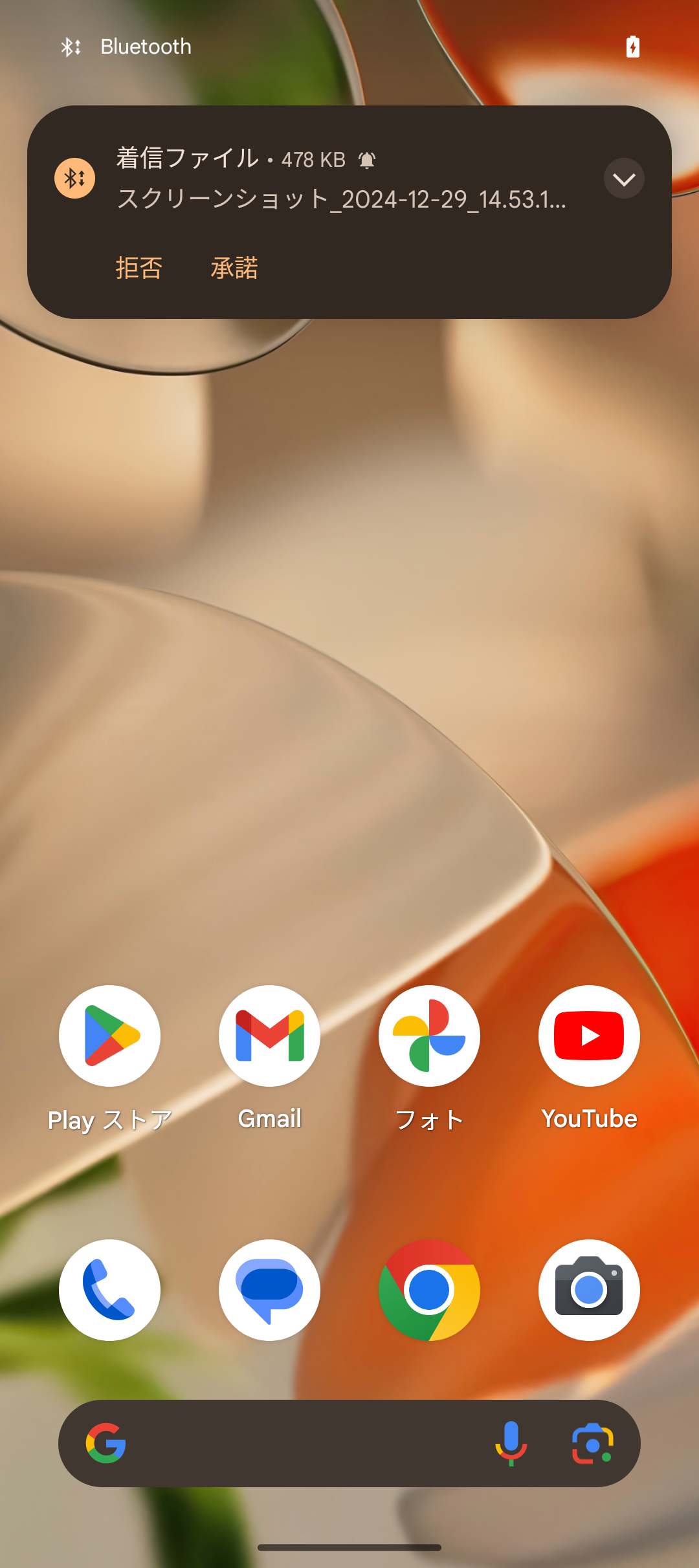
- 受信したファイルを確認する
- 例えば、画像ファイルの場合はAndroidのフォトアプリのコレクションのDownloadに受信したファイルがある
AndroidからMacにファイル転送
- Macの設定でBluetooth共有をオンにする(環境設定の共有にある)
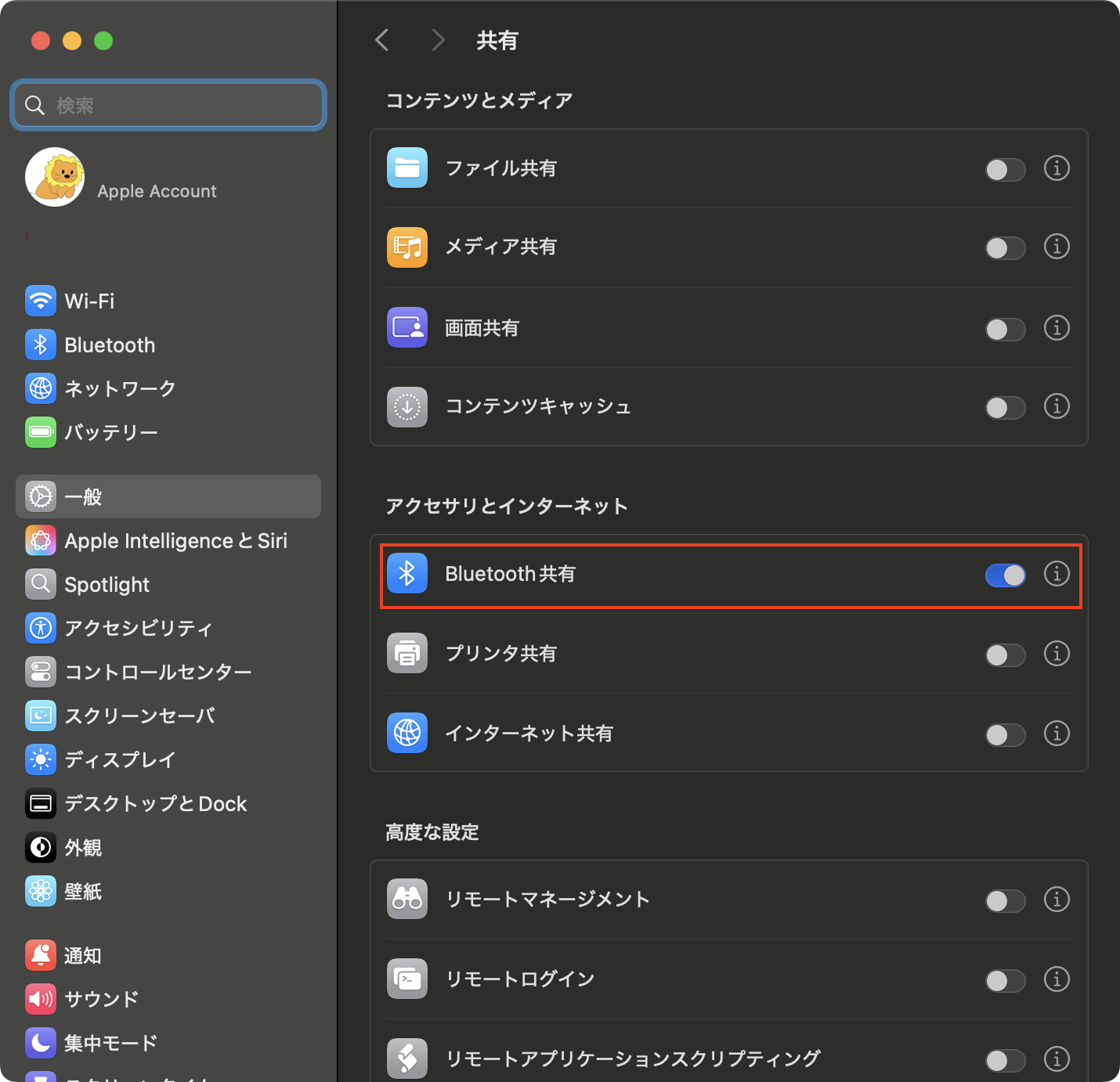
- AndroidからBluetoothでファイルを転送する
- ファイル転送が完了するまで待つ。転送の進捗率を
ファイル転送の受信ダイアログで確認できる。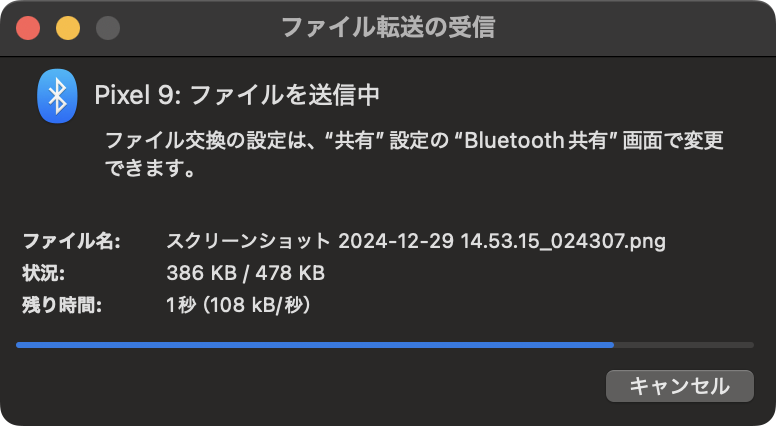
- 転送されたファイルはMacのDownloadsフォルダに保存されるので確認する
- (常時使うことはないと思われるので)Bluetooth共有をオフにする
開発者向けオプション
開発者向けオプションを有効にする手順は以下が詳しい。
開発者向けオプションを有効にしたら、設定 > システム > 詳細設定 > 開発者向けオプション で設定を調整する。
- スリープモードにしない
- 充電中に画面をスリープしたくない場合はオンにする
- 自動システムアップデート
- デバイスの再起動時にアップデートする機能
- 既定値がオンになっているのでオフにする
- USBデバッグ
- Android StudioなどでUSB接続しているAndroidを認識できるようにオンにする
- Android端末をUSBケーブルで繋いで接続を許可する
- USB接続などについては https://developer.android.com/studio/run/device?hl=ja が詳しい