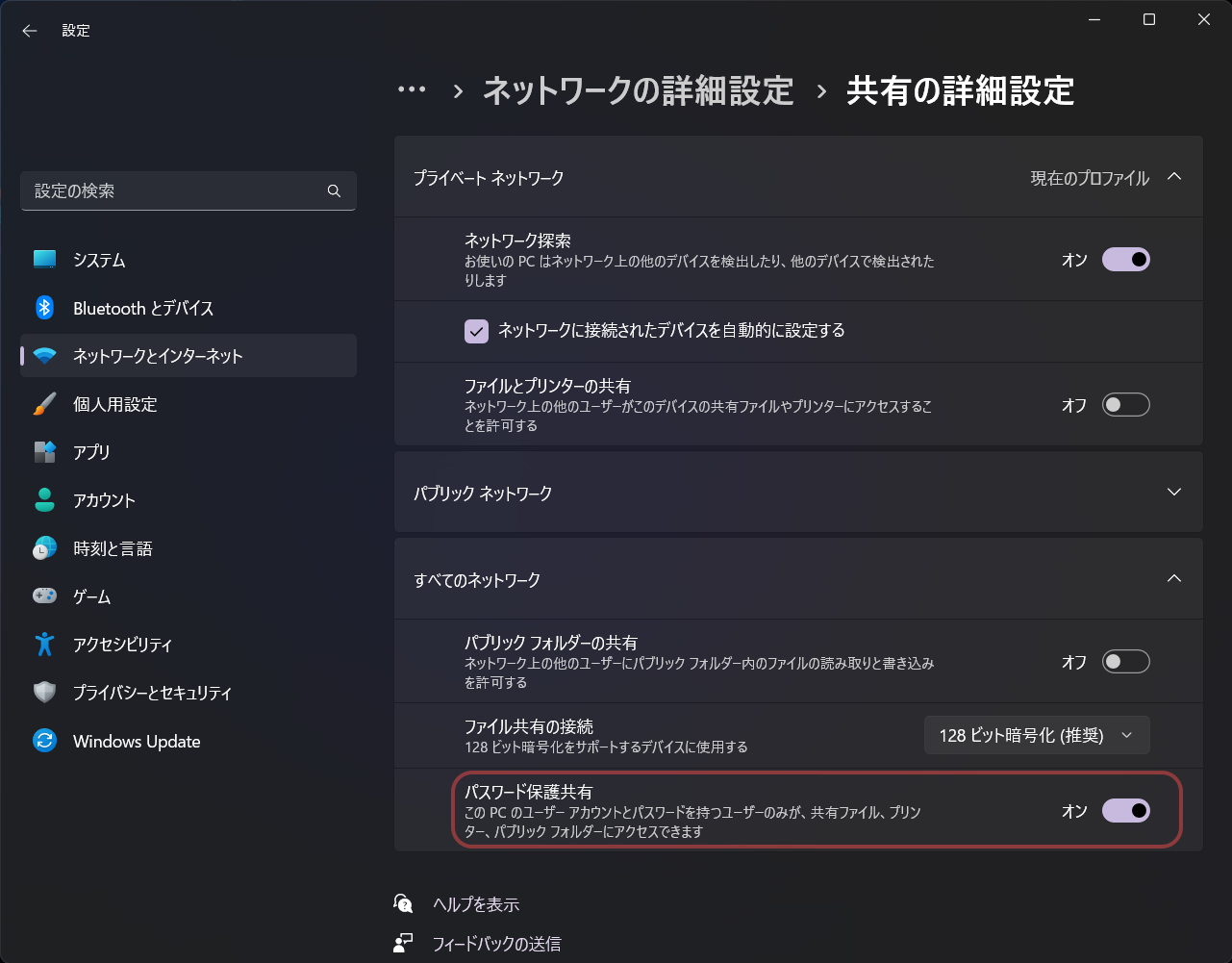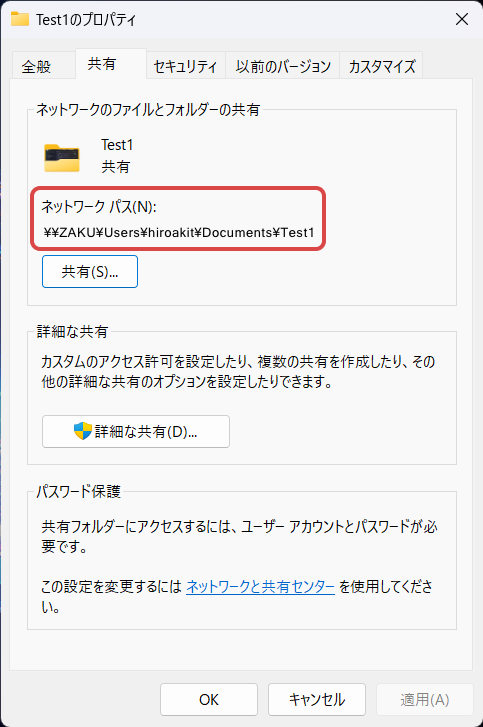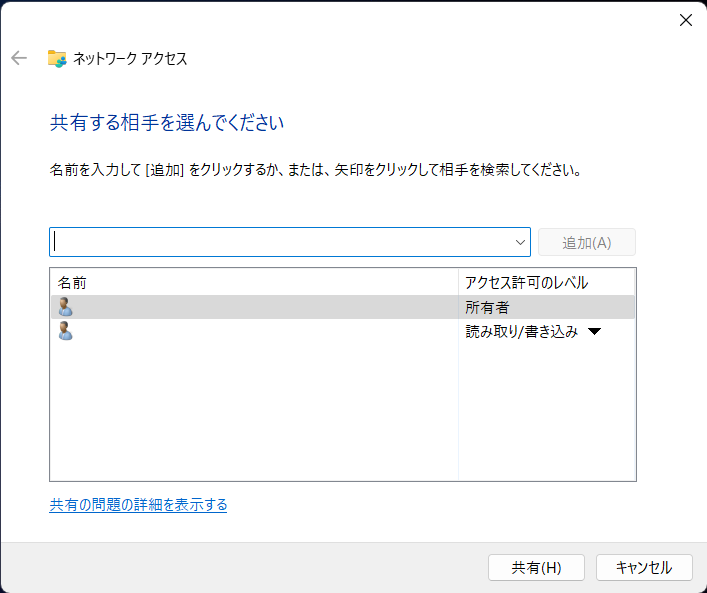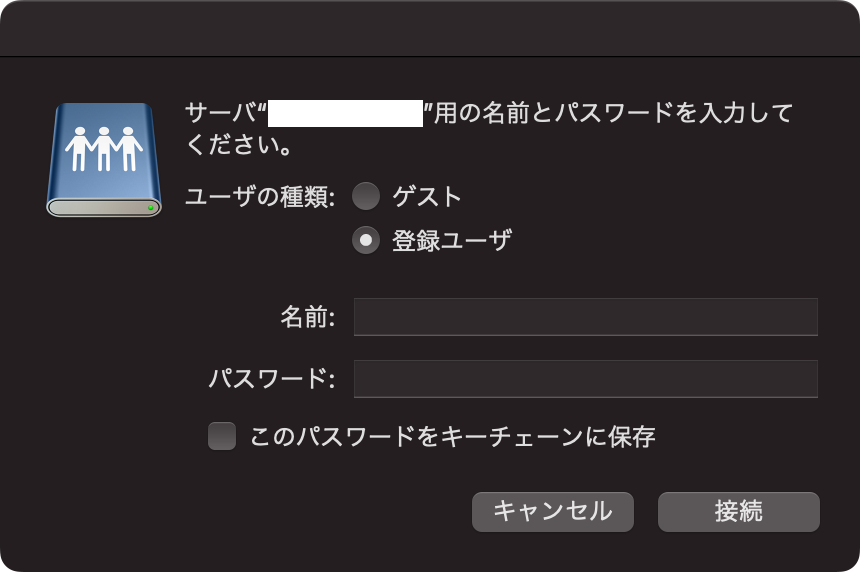Windows共有フォルダにアクセス
macOSからWindowsの共有フォルダにアクセスする方法について記す。動作環境はmacOS MontereyとWindows 11である。
共有フォルダ
Windowsで共有フォルダとして設定したフォルダをmacOSでマウントしてアクセスする方法を記す。
前提
- macOSとWindows PCがいずれも同じLANに居る
- ネットワークがそれなりに安全である
- Windowsでローカルアカウントを作成できる
セットアップ
まず、Windowsで 設定 > ネットワークとインターネット > ネットワークの詳細設定 > 共有の詳細設定 を開き
すべてのネットワーク で パスワード保護共有 がオンになっていることを確認する。
なお、現在のプロファイル (下図ではプライベートネットワークが該当する) に ファイルとプリンターの共有 があるが、これはオフで構わない。
共有したいフォルダを右クリックしてプロパティを開き共有タブに移る。
ネットワークパスを控えておく。
共有ボタンをクリックして共有フォルダのアクセスを許可するアカウントを設定する。 プルダウンメニューをクリックするとアカウントの一覧が表示される。 事前にWindowsローカルアカウントを作成しておくとよい。 その一覧からアカウントを選択後に追加ボタンをクリックする。
macOSに戻り、メニューから サーバーへ接続... を選択する。あるいは Cmd + K を押す。
先ほど控えたネットワークパスは \\ZAKU\Users\hiroakit\Documents\Test1 なので
macOSでは smb://ZAKU/Users/hiroakit/Documents/Test1 と入力する。
macOSがユーザ情報を求める。 登録ユーザ を選択してユーザ情報を入力の上、接続ボタンをクリックする。
ここで入力するユーザ情報はWindowsで共有フォルダにアクセス可能と設定したアカウント情報である。
macOSがWindowsの共有フォルダをマウントに成功するとファイルにアクセスできる。